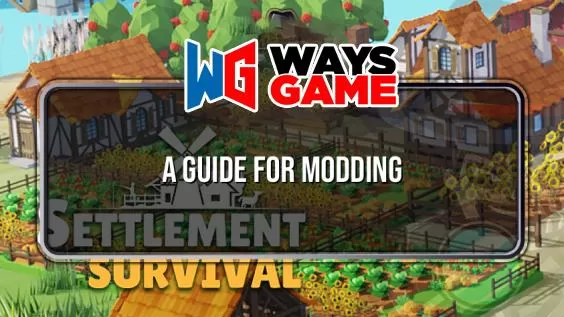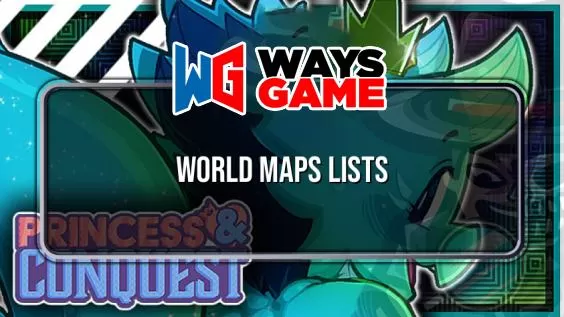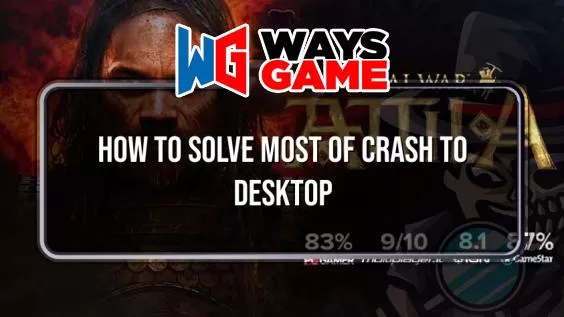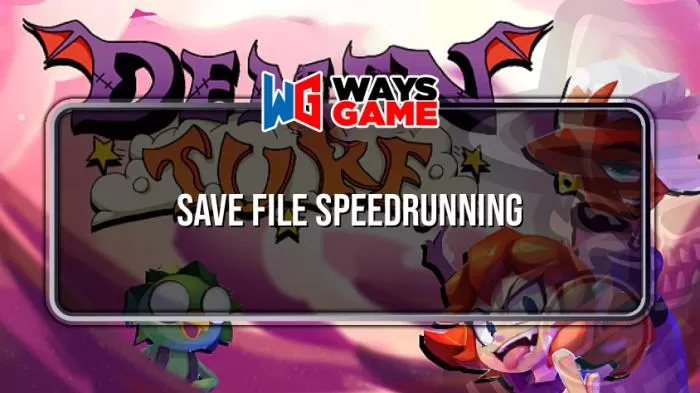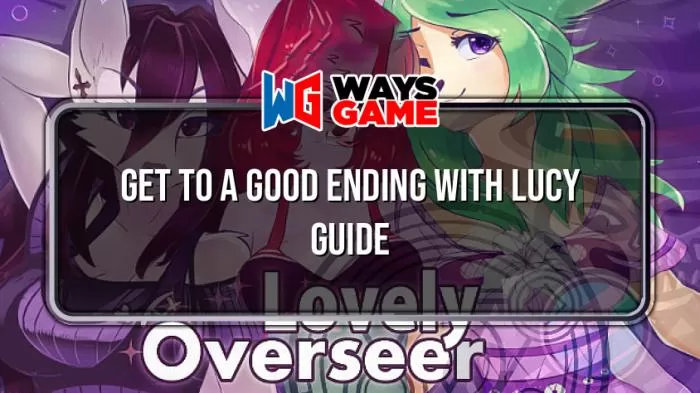City Game Studio is a great game development tycoon and management game that expands upon the concepts of the legendary Game Dev Tycoon. However, it can be quite intimidating and confusing for newer players. This guide is supposed to help you get started out with your first companies, so you too can start conquering the world with games and consoles!
Starting a new game
When you press “New Game” upon first booting up the game, you’ll be met with a window that gives you certain options to customize your game.

On the left, you’ll be able to enter your character’s name (your Steam username by default), your company name and logo and your character’s appearance. Feel free to be as creative as you want with these, as they have no impact on the game and are purely cosmetic.
On the right you will see the actual gameplay settings. You’re be able to set the amount of competing companies and the map size, the difficulty level, the game speed and your genre specialization. You can also decide whether you’d like to keep the slider hints from your previous games (more on that later) and an advanced start.
Competing companies and map size
This setting determines the amount of other video game companies you will be competing with. More competitors means the map will be larger and your games will need to be better in order to overcome the larger amount of competing games. For your first game, I’d recommend keeping it at Medium.
Difficulty level
A very influential setting that will decide the general difficulty of every mechanic in the game. There are five difficulty levels. You can see them if you click on the button to set the difficulty level: they’ll show you the individual difficulty of all the different features of the game. Essentially, customers will judge your products significantly more harshly if you pick a higher difficulty level. This is why I’d recommend keeping it at QA tester [easiest] for your first game.
Game speed
The game speed setting determines how fast time pa*ses within the game. It does not affect how long it takes to do things, meaning that if you want years to last longer (i.e. you’ll be able to do more things within a certain timespan), lowering the game speed setting is the way to achieve it. For example: at 0.5 game speed, a year will last twice as long. For your first game I’d recommend keeping it at 1.00x, as this will allow you to reach the endgame faster (with more consoles released and more things to do).
Genre specialization
Here you can decide on your starting genre. The first games you make will be games of this genre. It’s not majorly important as you can gain access to new genres later on. I’d recommend picking a genre of game you’re familiar with/play regularly because you’ll be able to more intuitively set the sliders during game development. Personally, I’m very familiar with action and strategy games, so I usually pick either of those as my starting genre.
Keep hints and advanced start
The keep hints checkbox can be checked to keep the slider settings tips from your previous companies. If this is your first time playing City Game Studio, this won’t affect anything. When you start your second or even later games, checking it will give you a starting advantage.
The advanced start checkbox will unlock all features from the beginning of the game. The game recommends you keep this box unchecked if it is your first game to prevent you from getting overwhelmed. I also recommend keeping it unchecked.
With everything set to go, you can press the start button.
Your first game: Setup
When starting the game, you will see the interior of your first “office” (really, it’s just your own room), with your character sitting behind his computer at the desk, playing Pong. A tooltip will appear, telling you to click a button at the bottom of the screen. Before we do that, though, let’s take a look at the UI:

At the top of the screen, you can see your current “objective”. In reality, it just shows you what you need to do to unlock a new feature. In this case, the feature we will unlock Game Report, and in order to unlock it we need to make 1 game.
On the top left, messages will appear.
On the left, there is an arrow, that when clicked will extend a box. Your ongoing projects, such as games being produced, will show here.
On the bottom left, there is a box with multiple buttons. At the far left of the box, you can switch between viewing your studio or your city (locked for now), and to the right of that is a list of your current studios (right now we only have Home). Then on the far right of the box, there’s the office management buttons. Currently, the only available button is “send on holiday”. More options will become available over time, such as buying more furniture and upgrading computers.
On the bottom of the screen you see the current date and speed, the amount of money you have, and your number of fans. Above that, you have the option to make games, manage your studios and read your messages, alongside a lot of locked options. The menu button is also on this bar.
On the right of the screen, there are multiple infoboxes. You can see the sales reports of your games, your consoles, the genre preferences of your current studio, the conventions you are attending, a ranking of all video games currently on the market (from all companies), and a list of competing video game companies.
Setting up your game
Now, it’s time to make your first game! Click the button the tooltip wanted you to press earlier. You’ll be met with the following screen:

Here you can set up your new game.
The size will determine how much manpower your game needs. A bigger game means more manpower is required to make it meet expectations, but in return, you can sell it at a higher price. Right now, your only option is Indie.
You can set a name for your game, too. The random name generator usually comes up with some janky name ideas, so most players will make up a name for the game on their own. If anything, try to come up with something yourself; it’s part of the fun!
Below the name, you’ll be able to set the studios that will work on this game. Right now your only option is “Home”.
Then below the studios you can a*sign specialists to your game, but you don’t have this option unlocked yet.
Now, on the right are the main aspects of the game. At the top is the theme. The theme will need to match the genre of your game if you want it to be successful. In my case, the genre I selected as my specialization is “adventure”, so I’ll need to pick a theme that fits that. Click on the theme selection button. At the top, you’ll be able to sort by “Name” and “Trending“. Click on sort by trending to see which themes people are currently interested in. This is randomized at the start of the game. In my case, these themes were trending:

Which of the top themes would fit an adventure game? You will need to use common sense to decide on this. I ended up picking Western, since I could easily imagine an adventure game with a Western theme.
Once you’ve selected your theme, you’ll be brought back to the game creation screen. There’s one more thing you can select: the platform. All platforms have four main parameters:
- Computing Capabilities
- Graphics Capabilities
- Market Share
- License Cost
Computing and Graphics Capabilities determine what features your game can have. More advanced feature will require more computing and graphics points. The Ulysse, a platform from 1972, can’t have insane 4k out-of-this-world graphics, for example.
The Market Share tells you how popular this platform is. Currently, there is only one platform, namely the Ulysse, so naturally it has 100% of the market. Later on, as more platforms start to appear, this will really start to make a difference. A platform might have great computing and graphic capabilities, but it might only have a few percents of market share, making it harder to successfully sell games on it.
The License Cost is the amount of money you need to acquire a license for the platform. In order to make games on a platform, you’ll need a license from the manufacturer to do so. This is a one-time payment; once you’ve “acquired” a platform, you won’t need to pay the license costs again. Some manufacturers can be really picky as to who they allow to bring out games on their platforms. In some cases, you’ll have to negotiate with them directly and offer them cash so they can give you a license.
One more thing before we click the start button. To the left of it, you can see a “Required Points” indicator, which tells you how many total points a game of this size will need to be given a good rating. It is influenced by the size of the game you selected and by the amount of employees you have.
With all this out of the way, click the “Start” button to begin developing your game.
Your first game: Development
Game development
Your character will start viciously typing as the development process begins. You’ll see the game appear at the left of the screen. Speed up the game until the progress bar above it is filled and you’ll be met with this popup:

These funny little sliders from the core gameplay of the game. The slider settings indicate how much time you are allocating to a certain aspect of the game. If you’ve played Game Dev Tycoon, you will be familiar with this.
So what should you set the sliders to? First of all, every slider should be within the blue area that the game indicates. If the blue area is very narrow, that’s good! It means you know exactly how much time you should allocate to that aspect of the game. If the blue area is wider, you’ll need to use the workload gauge at the bottom left of the screen, which indicates the workload that this part of game development will cost your team. The gauge should be in the white area. In my case, the gauge is in the orange area. The “Gameplay” and “Graphics” sliders are already accurately narrowed down because of my team’s familiarity with the Adventure genre. Thus, in order to bring my workload gauge into the white area, I have to decrease the “Characters” slider.

This should do!
On the right side of the box, there is the “features” tab. The available features are determined by the game engine you’re using. The amount of features you can add are limited by the capabilities of the platform. Right now, the only option I have is 2D Graphics Monochrome, which is a must-pick because every game needs some kind of graphics.
Now, we can press “Next”, bringing us back to the studio and the pa*sionate typing of our character.
While developing your game, you’ll be told by a tooltip to announce it to the outside world. You can do so by clicking the heart button as shown below. Simply click “announce to press” and your game will start to be hyped up by the press. Don’t expect a lot of it, though, as a small indie game developer like yourself won’t be given too much attention… yet!

Now, continue running the game until you hit the next development milestone, when it’s slider time again.

This time, the blue areas on the sliders are significantly less narrowed down. This makes it harder for me to accurately determine where to put the sliders. That said, using the development gauge and some logical thinking, I came to this:

Again, I press “Next” and wait for the next milestone. This is what it looked like:

Fairly narrow blue areas on the sliders this time. I decided on this:

For the last time, I press “Next”.

And that’s it, the game is done! Now, all that’s left to do is to click “Release”. The game shows me the following screen:

It seems I had forgotten to change the name of the game during setup. Fortunately, I can still do it now. As you can see, the game ended up with 46/47 required points. This is a shame, but no disaster. I get to set the price of the game, too. Generally, a higher price will mean more profit, while a lower price will mean more fans. I simply keep it at $10 and publish the game by clicking “Next”.
Within a few seconds, you’ll be met with the ratings of your game, followed by a more comprehensive review.


After this, you should make a report of the game. This will give you valuable insights into what works for this genre, platform, and theme. This is required to further narrow down the blue area on the sliders on later games of this genre! To write a game report, simply click on the “Create” button and go to “Game History” on the left.

You’ll get a message with the results after you’ve written the report:

The blue areas on the sliders will automatically be adjusted the next time you develop a game of this genre.
And with that, you’ve created your first game! Congratulations! Continue on along this path, exploring new features as you go, and soon, you’ll be controlling the video game market with an iron joystick.
This guide is still a work in progress and will likely be expanded upon in the future to include more features.
Here we come to an end for the A Beginner’s Guide – City Game Studio guide. I hope this guide has helped you with your gameplay. If you have something to add to this guide or believe we forgot some information to add, please let us know via comment! We check each comment manually by approving them!