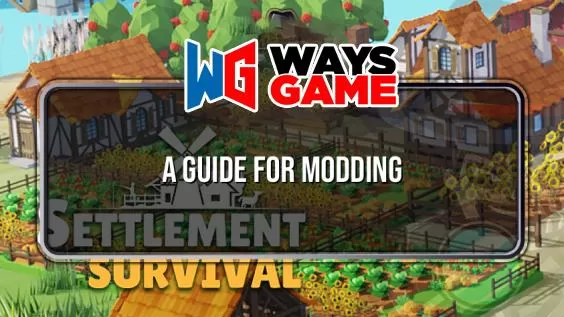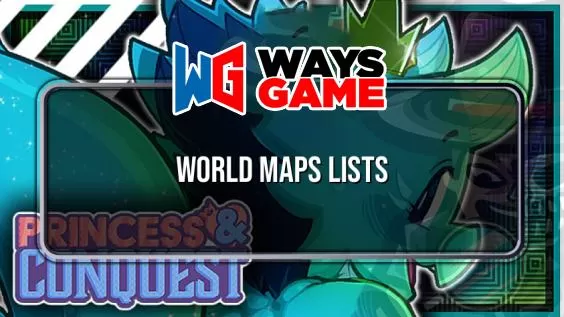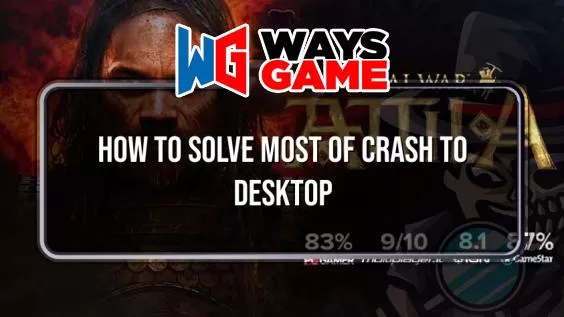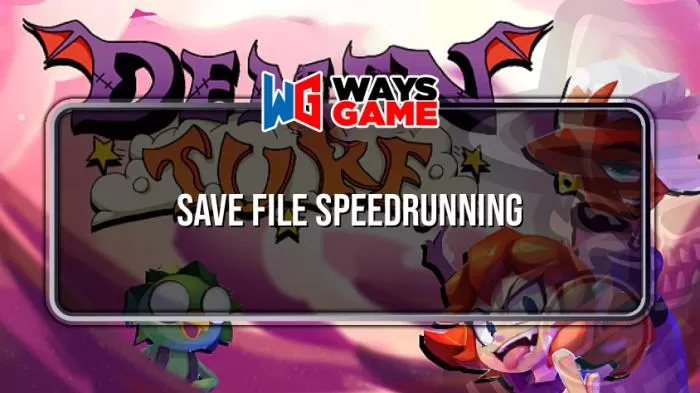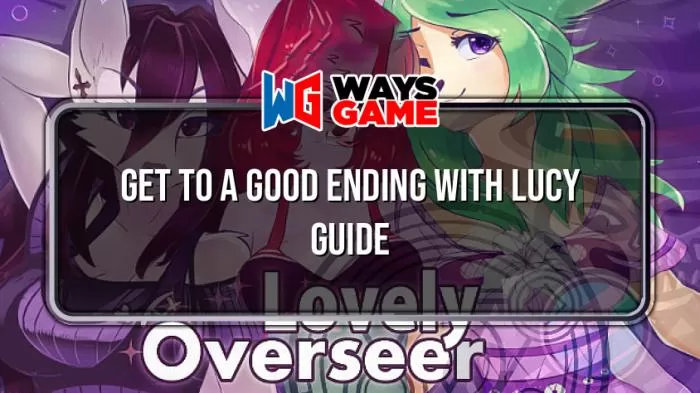Various good practices when creating new objects, configuring game settings and some small scripting examples.
Introduction
Yes, I know! For every wanted solution for the game, there will be a mod providing that solution. But, instead of several small mods I prefer a single mod which provides me with the solution I need, in particular when game settings are concerned. Sometimes a mod gives me a solution, but also solutions I may not want. There are many unusable crates and barrels, even in the player homes. Wouldn’t it be nice to have a mannequine there, or a display case, or maybe a table, a wardrobe or a chest?
It’s obvious that every option presented in this guide requires you to create a new mod, but personally I like a single, personal mod over an amount of mods, although maybe these can be merged into one, but still these might be providing options I don’t want!
You can also use these practices when a mod is causing issues. Open the console with the tilde-key (~) or equivalent on a non-US keyboard, select the object which is causing the issue. The first two characters in the ID will provide you with the load order number of the mod in question. You can either correct the issue yourself (only for personal use) or inform the mod author about the issue.
Creating mannequins
The thing you need when creating a mannequin, is to find the proper spot to place the mannequin, preferably an interior cell. You can place the mannequin on the floor or on a pedestal, where ever you like. Next, you will need a PlayerHouseMannequin, found under Actors -> Actor in the Object Window, and an XMarkerHeading, found under WorldObjects -> Static in the Object Window. Place the mannequin at the spot where you want it to be seen in game. Place the marker near the mannequin, but don’t let the mannequin be covered by the marker. Next you need to cover the mannequin in a trigger. Select the cube with a T inside in the icon bar under the menu bar, select MannequinActivateTrig and press OK. You should see something similar to the next picture.

Select the mannequin by right-clicking and select Edit in the pulldown menu. Select the Linked Ref tab and right-click in the area below Reference. In the new dialog window press Select Reference in Render Window and double-click on the XMarkerHeading and press OK in the dialog window.
Next select the Activate Parents tab, right-click in the area below Activate Parent Ref. In de new dialog window press Select Reference in Render Window, double-click on MannequinActivateTrig, check Parent Activate Only and press OK. See the images below.


Select the XMarkerHeading by right-clicking and select Edit in the pulldown menu. Select the Linked Ref tab, Right-click in the area under Reference, press Select Reference in Render Window, double-click on the mannequin and press OK.


Next right-click the MannequinActivateTrig and select Edit in the pulldown menu. Select the Primitive tab and check Player Activation. To cover the mannequin completely in the trigger, you may set the X, Y and Z bounds to 70, 50 and 150 respectively. The last thing to do is to move the XMarkerHeading onto the mannequin. The end result may look like this:

Issues
- Mannequins are walking around. The mannequin is exactly facing north. Select the mannequin, select the 3D Data tab and change the Z-rotation with one-tenth of a degree in either direction. Do the same for the XMarkerHeading, but opposite to the mannequin.
- The mannequin is still walking around. Navmesh under the mannequin may be connected to navmesh in the rest of the interior. Remove navmesh under and directly surrounding the mannequin. Best practice is to put the mannequin on a pedestal and remove navmesh on the pedestal.
- Mannequins still keep moving around. You may have a mod conflict, and another mod, is overriding your settings. You may need to change load order or create a patch for the conflicting mod.
More mannequins?
If you need more mannequins, there’s no need to repeat the above procedure. Within the same interior cell, select the three objects (mannequin, marker and trigger) and press Ctrl-D. This will make a copy of the objects and the new objects will be selected (the colors of the marker and trigger will be more pronounced). Drag the new objects to their new location. If the objects have to be placed in a different interior cell press Ctrl-C instead, open the other interior cell, press Ctrl-V to place the objects, and drag the object to the desired location.
Creating display cases
To create a display case you will need three objects: a display case, a rack display and a rack display activator, preferably the angled variant (large or small), simply because the flat variants do not have matching activators. In this guide we use the DisplayCaseLgAngled01 (WorldObjects -> Doors), the WeaponRackDisplayACTIVATORPlayerHouse (WorldObjects -> Activator) colored orange, and the WeaponRackDisplayPlayerHouse (WorldObjects -> Activator) colored blue. When dragging those objects into the Render Window be sure to always point at the floor, so all objects are positioned at the same height.

Right-click the activator (orange), select the Linked Ref tab, right-click in the area below Reference, select New, press Select Reference in Render Window and double-click the rack display (blue). Before clicking OK select WRackTrigger as keyword.
Select the rack display (blue), select the Linked Ref tab, right-click in the area below Reference, select New, press Select Reference in Render Window and double-click the activator (orange). Before clicking OK select WRackActivator as keyword.


Next join the three objects by moving the activator into and the rack display onto the display case.

More display cases?
If you need more display cases of this type, you can use the same method as describes with the mannequins (Ctrl-D, or Ctrl-C + Ctrl-V).
Creating weapon racks and plaques
Weapon racks
To create a weapon rack you will need a WeaponRackMid (WorldObjects -> Activator), a WeaponRackMidActivator (WorldObjects -> Activator) and two WeaponRackEndCaps (WorldObjects -> Static).
Join the WeaponRackMid with the two end caps, and leave the WeaponRackMidActivator on the side.
Right-click the activator (orange), select Edit, select the Linked Ref tab, right-click below Reference, select New, press Select Reference in Render Window and double-click the WeaponRack Mid. Set the keyword to WRackTrigger.


Right-click the WeaponRackMid, select Edit, select the Linked Ref tab, right-click below Reference, select New, press Select Reference in Render Window and double-click the orange activator. Set the keyword to WRackActivator.

Join the activator with the weapon rack. This is best done with File -> Preferences … -> Snap to Grid set to 16.

Weapon plaques
To create a weapon plaque you will need a WeaponRackPlaque and a WeaponRackPlaqueACTIVATOR (white). Place both on a wall, but apart from each other. Configure activator and plaque in the same way as the weapon rack, and then join the activator and the plaque.



Left, mid and right weapon plaques
Instead of using a single weapon plaque you can also use a weapon plaque that is divided into a left, mid and right part to display a shield and/or two weapons. Now you have to configure three parts of the plaque and three accompanying activators, but it works at exactly the same way as with single weapon plaques. You will need to use WeaponRackCOALeft, WeaponRackCOAMid, WeaponRackCOARight, WeaponRackCOALeftACTIVATOR, WeaponRackCOAMidACTIVATOR and WeaponRackCOARightACTIVATOR.

Link the left activator to the left plaque with keyword WRackTrigger, and the left plaque to the left activator with keyword WRackActivator. Do the same for the mid and right parts. The mid plaque is not visible to well and will eventually be covered by the left and right part of the plaque, but be sure the mid part is in the center of the left and right part. When done join the left and right plaque and cover with the activators.



Issues
- Weapons or shields are not properly placed in game. Activators and racks or plaques are not properly aligned. Use a Snap to Grid setting of 16. When first placed on the wall or the floor, the X and Y positions may have decimals, such as X = -216.2848 and Y = 1295.7412. Just move the parts slightly and the decimals will be set to .0000. Also the back sides of activators and plaques or racks may not be properly aligned.
Game settings
Annoying or repeating remarks
Many NPCs will address the player with the same remarks, like Jon Battle-Born, Braith or Nazeem. This can be simply avoided by changing a game setting. Open Gameplay -> Settings in the menu bar and select EditorID fAIMinGreetingDistance. Change the default setting of 150.000000 to 0.0000 and you will get rid of those remarks.

Blood splatter on screen
If you want to get rid of the blood splatter on screen, change the following settings to 0.000000:
fBloodSplatterFlareMult, fBloodSplatterFlareOffsetScale, fBloodSplatterFlareSize, fBloodSplatterMaxSize and fBloodSplatterMinSize.
Other settings can be left as is. Default settings can be seen in the image.

Same walk and run speeds
To even the walk and speeds between player and NPCs set fFastWalkInterpolationBetweenWalkAndRun to 0.00 and fJogInterpolationBetweenWalkAndRun to 1.00. This has no effect when an NPC is speed walking, such as one of the Whiterun guards.

Respawn timing
Changing these settings is kind of a cheat. Change these settings to any value you like: iDaysToRespawnVendor (default 2 days), iHoursToRespawnCell (default 240 hours) and iHoursToRespawnCellCleared (default 720 hours). This has no effect on the Cleared flag for clearable locations. Do not use zero values!

NPC sandboxing
NPCs will normally only sandbox on the same floor and never walk up- or downstairs, unless they are forced to through an AI Package. This can be changed by setting fSandboxCylinderBottom to -576 (default -100) and fSandboxCylinderTop to 576 (default 150).

Clothing and armor from resource packs
Modder’s resource packs can provide the things you want, but can be packed with other things you don’t want. Resources can be offered as loose meshes (and textures) or packed in an ESP file. In particular with clothing and armor it can be a little disturbing. As an example I will use the leather armor, consisting of boots, cuira*s, gauntlets and helmet. When these items are dropped or looked at in inventory, they will look the same for males and females. This also applies to all enchanted variants of the armor. As meshes these are commonly defined as *GND.nif or *GO.nif (GrouND, or Ground Object?). Double-clicking any of the armor parts (Object Window -> Items -> Armor) will show the world model of that part. Notice the following:
- Male World Model: Armor\Studded\Male\body_GO.nif (boots: ..\boots_GO.nif; gauntlets: ..\gloves_GO.nif; helmet: ..\helmet_GO.nif)
- Playable: checked
- Biped Object: 32 – BODY (boots: 37 – Feet; gauntlets: 33 – Hands; helmet: 31 – Hair, 42 – Circlet)
- Models FullLeatherCuira*sAA (boots: FullLeatherBootsAA; gauntlets: FullLeatherGlovesAA; helmet: FullLeatherHelmetAA )
- Keywords: VendorItemArmor

What we see in game, when the player or an NPC is wearing that armor, is defined by the armor addons: FullLeatherCuira*sAA, FullLeatherBootsAA, FullLeatherGlovesAA and FullLeatherHelmetAA (Object Window -> Items -> ArmorAddon). The armor addons define the biped models for both male and female, and both 1st person and 3rd person. The biped objects are defined more explicitly. In case of this cuira*s: 32 – BODY, 34 – Forearms and 38 – Calves. Below Additional Races all races have to be selected that can wear this armor part. The default armor parts apply to all humanoid and beast races, but there are separate helmets for Argonians, Khajiit and Orcs.
Male: Armor\Studded\Male\body_1nif
Male: Armor\Studded\Male\1stPersonbody_1.nif
Female: Armor\Studded\Female\body_1.nif
Female: Armor\Studded\Female\1stPersonbody_1.nif

Removing the VendorArmorItem keyword is no guarantee not accidently selling your armor items. By removing this keyword, blacksmiths will never buy those armor parts, but general good merchants, such as Belethor, fences and some market merchants, such as Grelka, will. Adding the VendorNoSale keyword is not an option. Best practice is to favorite those items in your inventory, so you will be warned by the yellow star, but it still is no guarantee to prevent an accidental sale!
Issues
- An armor part does not show, including the underlying body part(s). This means that the ArmorAddon for the armor part is missing or not properly configured: male/female, 1st person/3rd person, biped objects and/or applicable races.
- Part of the forearm is missing. This issue is mainly caused by using armor or clothing for original Skyrim (Oldrim), including the Legendary Edition. This can be fixed by using “Oldrim CBBE Hands for SSE” as an ArmorAddon for the forearms (only for CBBE outfits).
Credits
If you are using free modders resources be sure to credit the mod author!
Personal key bindings
The following examples show you how to create your personal key bindings:
- Add a book to inventory without reading the book
- Make a manual (hard) save without using the system menu
What do you need?
- A quest (Object Window -> Character -> Quest): Add a new quest and give the quest an ID (_amm_MyHotKeysQST) and a Name, and uncheck Run Once. Nothing else is needed for the moment, so click OK.
- A global variable (Object Window -> Miscellaneous -> Global): add a global variable for each hot key binding so that you can change key binding by using the console. Set the values for the book key (_amm_BookKeyValue) to 48 (B) and the save key (_amm_SaveKeyValue) to 62 (F4).
- A script to initialize and register the keys, and functionality to process the keypress.
The script
The script needs a name (_amm_MyHotKeysScript) and needs to extend Quest. Although properties can be declared anywhere in a script, but always outside events en functions, I prefer to declare these near the top of the script. The same applies to variables, unless their use is restricted to a single event or function. Import Game is needed for 2 functions declared in the Game script.

The event OnInit is needed to initialize and register the hotkeys:

The event OnKeyUp is needed to process the action when the bound key is released:

Finally the 2 functions that process the actions after releasing the key. To add a book to the player’s inventory without reading the book:

This function requires the book to be under the crosshair, when it says onscreen to read the book. By pressing and releasing the bound key, the book will be added to the player’s inventory.

By pressing and releasing the default F4-key, a manual (hard) save will be made. The Wait function is a precaution in case the key is used when inside a menu, as this function does not count time when inside a menu, and so the save is made once the menu is closed.
Finalizing
- Save the script (_amm_MyHotKeysScript.psc) and compile the script (Gameplay -> Compile Papyrus Scripts …).
- Open the quest in the Creation Kit and select the Scripts tab. Click Add to add the compiled script to the quest and set the properties.


Click OK and save your new mod with the .ESP extension.
Here we come to an end for the Creation Kit: Good Practices – The Elder Scrolls V: Skyrim Special Edition guide. I hope this guide has helped you with your gameplay. If you have something to add to this guide or believe we forgot some information to add, please let us know via comment! We check each comment manually by approving them!