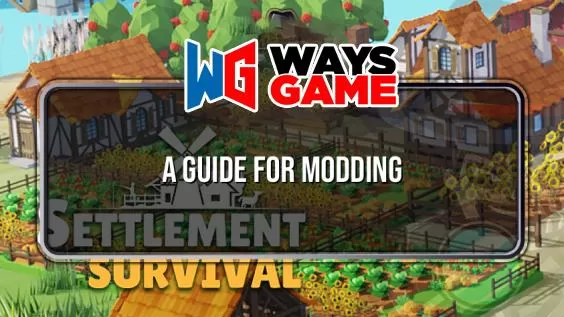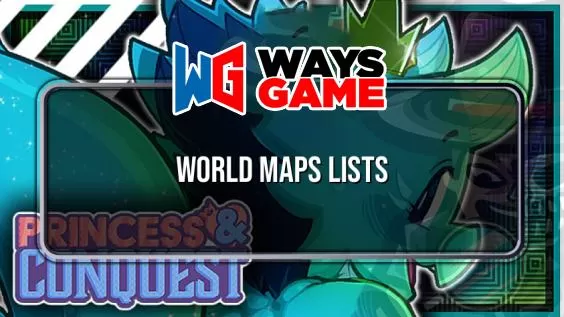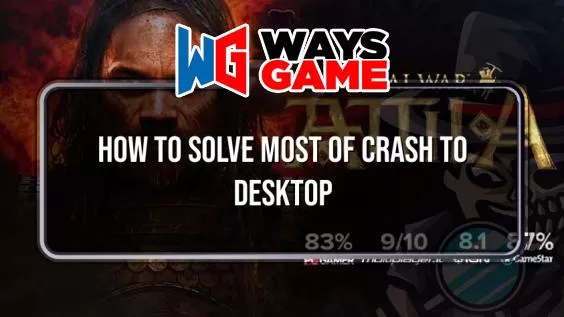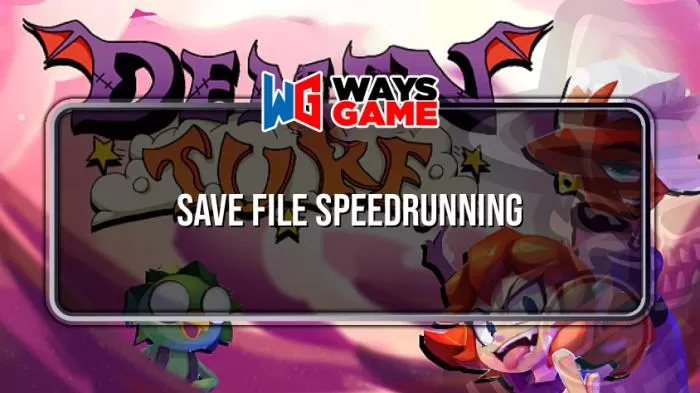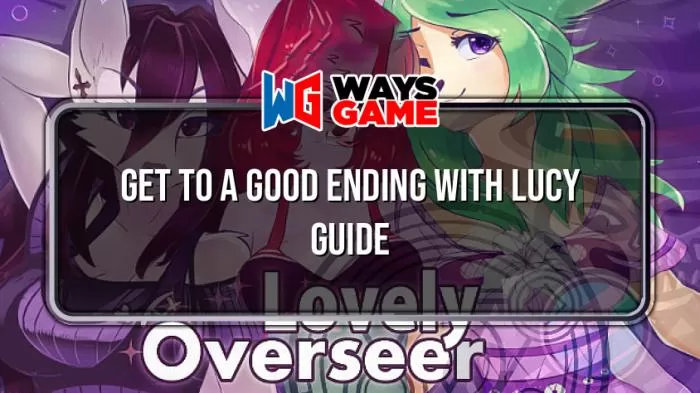This guide will hopefully help you solve an annoying d3d device error on older Lego games!
Introduction
Chances are, you’re on a modern gaming laptop- and just wanna enjoy some older Lego games. But, upon opening, you run into this:

In Lego Star Wars: The Complete Saga, Lego Indiana Jones: The Original Adventures, Lego Batman, and I can a*sume others from the early Lego game days, won’t work if your monitor refresh rate is not 60hz. A lot of laptops now have 144hz refresh rates. Great for some things, not so great for older Lego games.
Clean solution
Connect to a monitor with a 60hz refresh rate. Most connect via HDMI, so shouldn’t be a problem for most laptops. If you don’t have an HDMI port, there are USB-to-HDMI adapters available.
I found out this worked by using my monitor drawing tablet, which has a 60hz refresh rate. Problem solved!
Slightly messier
If you don’t have, or don’t want to connect an external monitor, there are a few options.
First, right-click your desktop and go to Display Settings, then Advanced Display settings. Check and see if your box for refresh rate has other options, and if so, select 60hz. (Other rates below 144hz might work, but 60 definitely works so it’s just as well to use that.)
If that’s not an option, then you’ll need to use some software.
Use caution and remember to ask the computer owner before using this tool!
I’ve not experienced any issues with it thus far, and I believe it’s fairly simple and not likely to ruin your machine. However, it does modify registry entries. So again, use some discretion.
You can download Custom Resolution Utility from monitortests’ website, or via this link – [monitortests.com]
if steam doesn’t remove it
Be sure to read the description and tutorials on the site as well!
After you extract the contents, run the CRU exe as an administrator.
Then, under Standard Resolutions, select “add”

and select your resolution. It must be 60hz!.

Press “OK”.
Now, in the same folder as CRU.exe, run “restart.exe”. This’ll restart the graphics driver, so the screen will briefly black out.
After that’s done, go to Windows” Advanced Display settings and, if all went right, you’ll now see 60hz as an option. Select it.

All done!
You should be able to enjoy those older Lego games now!
This is all we can share for “Failed to create d3d device” Error solution – LEGO® Star Wars™: The Complete Saga for today. I hope you enjoy the guide! If you have anything to add to this guide or we forget something please let us know via comment! We check each comment! Don’t forget to check XIXGO.COM for MORE!