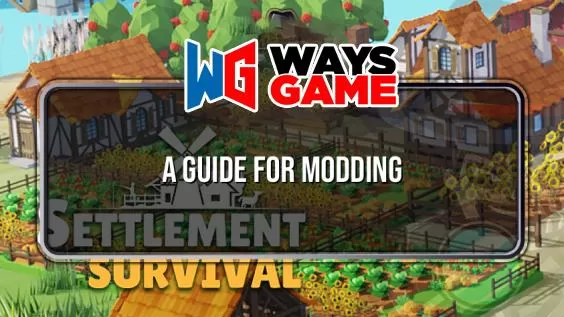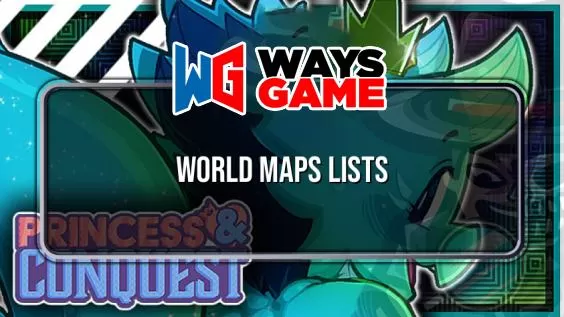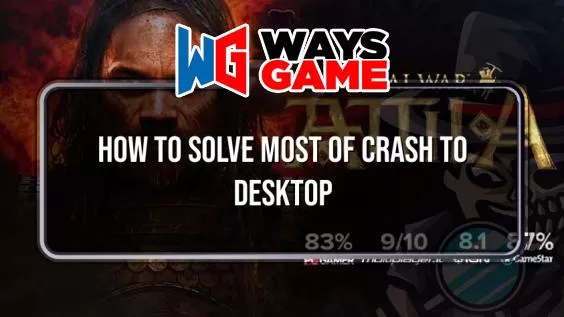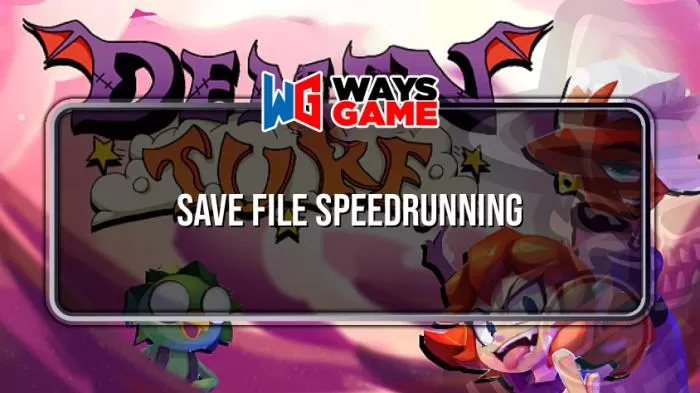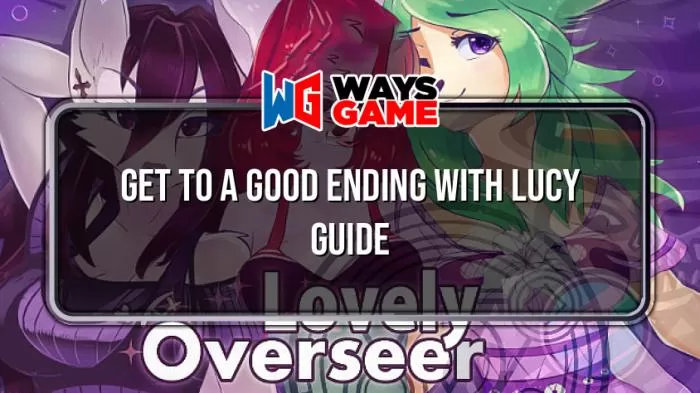Did you ever wonder while playing Minecraft with the bois, “Gee, I sure wish I could stab people in my bas*ment in Pavololv.” The answer is now yes.
Step 1
Make sure you have Blender and Unreal Engine 4.21 Installed. After that you will want to have your world downloaded locally on your computer.
Step 2
https://youtu.be/62fVXVAO13A – [youtu.be] Follow this tutorial series up to #5 on how to import your MC World into Blender. Keep in mind that you do not need to do the section using the program Mineways, and only JMC Export. Also keep in mind that you should not prep the materials. Also also keep in mind, JMC is quite a jank program and there will be some personal troubleshooting ahead.
Once you export your world into Blender, you may notice some holes around your world. The only temporary fix I unfortunately have is to place blocks around said holes, and it should work. These spots where you can see the void tend to be most common upon flat land, so elevating a part of the terrain will usually help.
Step 3

Once you have your world into Blender, you want to change the viewport settings to material mode in top right corner. The textures will look blurry, but we will fix that at a later point. If everything looks good, you want to click on an object, press your A key, then hit CTRL+J, and all of the blocks will be joined to that specific block you just selected. This is so we can avoid dragging hundreds of blocks when we get to the UE4 part of the guide. Oh, and delete 2D textures like gra*s and flowers. They don’t work well with what we’re doing.
Keep in mind if you want certain blocks to have unique properties (such as windows breaking or water to have no collision, doors etc.) you first select the objects with the unique properties you want by holding shift and clicking the objects, then hit CTRL+I to deselect your selected objects, and select every other object in the scene. Then you Shift click the parent object then hit CTRL+J. Your water and doors will now be seperate from the main map.
After you do that, you want to save the file, then in the top left corner click file, go to export, then export as an FBX File.
Step 4
http://wiki.pavlov-vr.com/index.php?title=Custom_Map_Workshop – [pavlov-vr.com] Go to the official Pavlov Custom Map Wiki and click on getting started.
Download the Workship Kit ZIP File, and open up UE4 Version 4.21, you’ll then want to open the project folder location, and replace some of the files. The files you will replace are the U.Project File, the Config Folder, and then the Plugins Folder. Save your changes and then restart Unreal Engine and the file name should be changed to Pavlov. (Do not rename the project name.)
Step 5
Keep following the Wiki guide, and once you make your UGC Folder, you can then drag and drop the FBX File from Blender. Once it is done porting, keep following the guide until step 8. You can then safely open the actual map data into UE4 from the content drawer. Once opened, you should see your Minecraft Map, but there’s a couple of things that need to be fixed.
Step 6

Number 1, you are going to want to find the map you just opened from the content drawer, and hit edit. This will bring up another window, and from there, at the top of the screen there should be something called collision. Click on it, then click on Remove all Collision, which should remove the simple collision attached to the map. Then on the right side, scroll all the way down past the materials. Select the option use complex collision as simple. Now everything in your map has accurate collision.
Number 2, the scale is way too large, so you’re going to want to select everything, and then scale it down. You can use the Pavlov Player spawn as a reference to scale.

Number 3, we’re going to fix the blurry textures now. Go to the UGC File in the content drawer, find the material you want to make clear (So to find Oak wood type in Oak and if you want to find chests you type in Normals for some reason) and then click edit. Down in the Texture setting, go to filtering, and change the filtering to nearest. After that, the texture should no longer be blurry, and you drag your now refined oak log texture onto an oak log block and every oak log in the map will adopt that change. (Note, a brand new material will be created once you drag the texture onto a block. You can make changes to this material and once you hit apply it will instantly be applied to everything on the map.)
Number 4, Due to the nature of Pavlov, you cannot automatically step up blocks unless they are small enough (like slabs). This means you have to get creative to enable stepping up blocks on your map. And when I mean get creative, I of course mean go here http://wiki.pavlov-vr.com/index.php?title=Community_Modkit_Tools – [pavlov-vr.com] Download Player movement handler, change max step height and for the love of god do not do what I did and spend 15 hours placing down 4000 ladders precisely along the entire map. Please. Please.
Step 7 (Optional)
Go back to the Pavlov Custom Map Wiki Main page and dig around a bit if you want to make any additions such as weapon placements to your map. For the specific example of weapon placements, you can click on Community Modkit tools, and download Visual Loot and player spawner by KENNITHH. I highly recommend doing this if you are making a TTT Map.
Troubleshooting
For the UE4 section of this guide, I’d recommend skimming along this video for a general understanding of Pavlov elements in UE4. https://youtu.be/tv1Oof5MoQA – [youtu.be]
I will probably update this list as common problems began to arise. Emphasis on probably.
Step 8
Continue following the rest of the getting started section of the Wiki. Once you complete all 13 steps of the wiki, you can then download the map locally to test it out, for any changes you might want to make. After testing and being happy with your map (hopefully), you can upload it to the workshop and test it out.
Thank you for reading this guide and I’m hoping somebody will find this useful. If there is any questions or comments you have… comment section.
Also pray to God I didn’t miss anything.
Here we come to an end for the How to port your Minecraft worlds – Pavlov VR guide. I hope this guide has helped you with your gameplay. If you have something to add to this guide or believe we forgot some information to add, please let us know via comment! We check each comment manually by approving them!