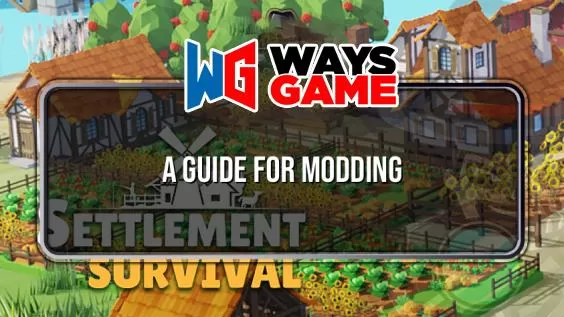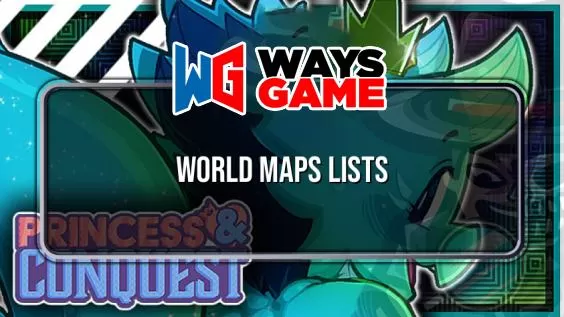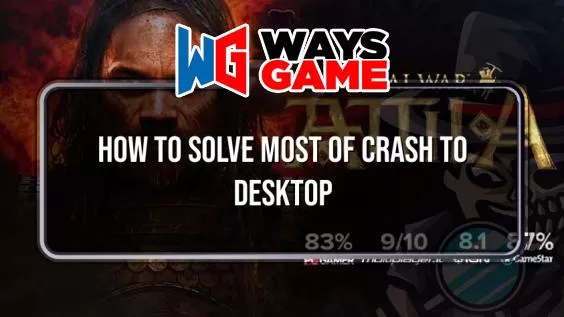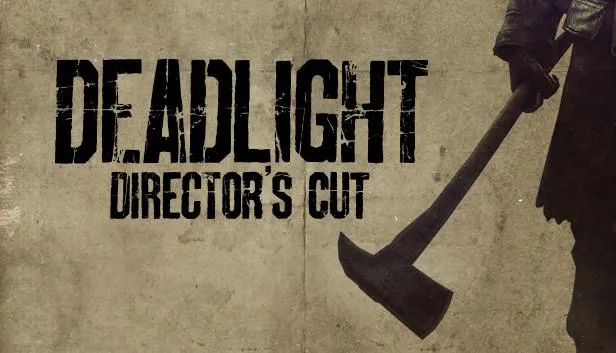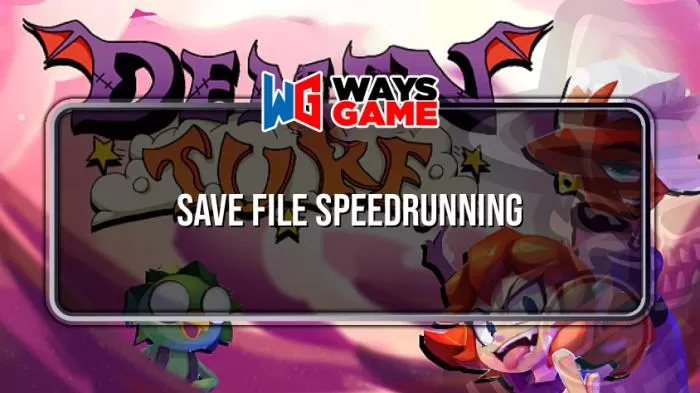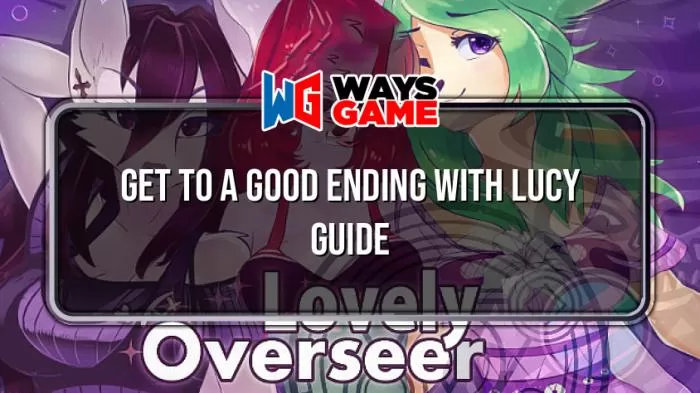The game will often default to the integrated GPU on laptops. This guide will show how to switch the GPU to be used for actual gaming.
Nvidia
Switching over to the Nvidia GPU
– First, you need to open the Nvidia Control Panel. Clicking right on an empty space on your desktop will open the Nvidia Control Panel menu.
Navigate To 3D Settings > Manage 3D Settings
– Open the tab Programm Settings and select the desired game from the dropdown list.
– Run the game quickly, exit it, then start this guide. Once you reach this point, click Add. Then, select LOTDGame and press at bottom Add selected Program.
Next, select the preferred graphics card for this program in the second dropdown. Your Nvidia GPU must be marked as High performance Nvidia CPU.
Finally, save all changes. Your game should now run with the Nvidia GPU.
AMD
Switching over to the AMD dedicated GPU
– First, you need to open Radeon Setting. Radeon Settings can also be done by right-clicking a blank area on the desktop and choosing Radeon Settings.
– Navigate into Preferences > Additional Settings> Power > Switchable Graphics Application Setting.
– Choose the appropriate game from the application list. Click the Add Application button to add it. This will add the game into the list. After that, you can choose it.
– In column Graphics Settings, a*sign the High performance profile to the video game.
Finally, make your changes. Your game should now run with an AMD GPU.
I hope you enjoy the Low FPS on Laptops – Hopeful Solution – Deadlight Director’s Cut guide. This is all for now! If you have something to add to this guide or forget to add some information, please let us know via comment! We check each comment manually!