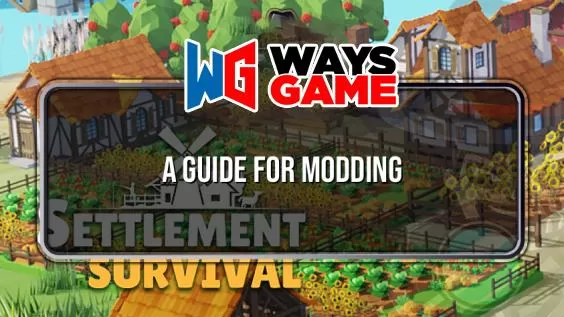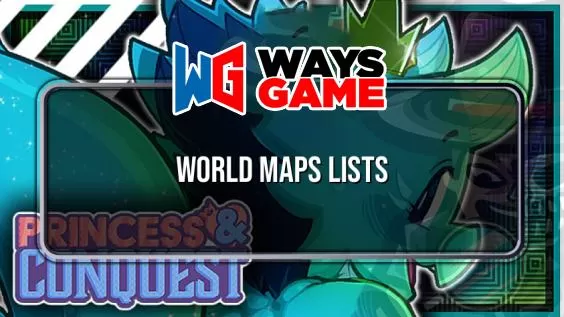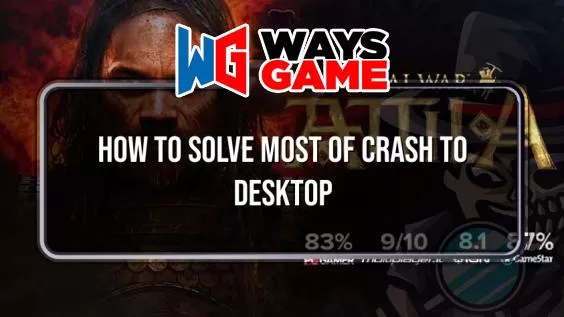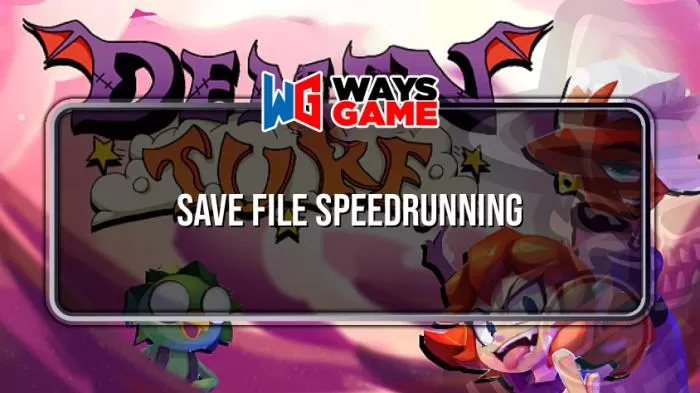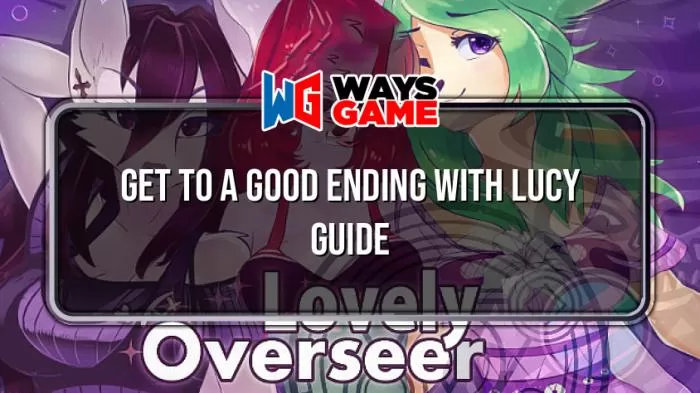A guide for uploading images taken with your in-game camera to steam screenshots.
Find your screenshot folders
ChilloutVR camera’s Folder
It should only be under your Pictures/Documents folders for Windows.
It can be found from Linux, when running wine/proton.
$HOME/.steam/steam/steamapps/compatdata/661130/pfx/drive_c/users/steamuser/Pictures/ChilloutVR
Steam’s screenshot collection
$HOME/.local/share/Steam/userdata/$STEAM_USER_ID/760/remote/661130/screenshots
You can either guess your steam username or use the online profile search tools to find it.
Copy and convert the image
You will need to then copy the image(s), convert it to an.jpg file.
There are many tools that can be used online as well as for windows.
On Linux, you can use imagemagick’s convert command to run
convert $HOME/.steam/steam/steamapps/compatdata/661130/pfx/drive_c/users/steamuser/Pictures/ChilloutVR/**/*.png -set filename:f '%t' "$HOME/.local/share/Steam/userdata/$STEAM_USER_ID/760/remote/661130/screenshots/%[filename:f].jpg"
It will convert and copy all of your screenshots. You may want to limit it to a subfolder or file, and not all your screenshots. Otherwise it can become slow.
Restart steam
Steam is so out of date that it needs to be restarted often to ensure the screenshot upload tool notices there are new screenshots.
Once you’ve done this, you should see your converted images in the standard steamshot upload tool.
Gib headpats
….
Here we come to an end for the Uploading pictures taken with the in game camera – ChilloutVR guide. I hope this guide has helped you with your gameplay. If you have something to add to this guide or believe we forgot some information to add, please let us know via comment! We check each comment manually by approving them!